For many reasons, we may need to boot into safe mode. No doubt that Windows 10 is the most advanced version of Windows OS, but sometimes some of the feature stops working on the OS. Sometimes some key stops working, some feature stops working and it can happen because of any reason. Especially when a key of keypad stops working people starts thinking that it’s because of hardware problem, but that’s not 100% correct. Most of the time on Windows OS key stops working because of the outdated software version of any. To know whether your PC is in Good condition or Bad, we can boot to Safe Mood and check if the system is fine and here I’m going to show you how to get access Windows 10 safe mode.
Ways to Access Windows 10 Safe Mode
There are not many but some different ways available with whom you can boot into safe mode in Windows 10. Below I have added all the possible ways with the step-by-step guide.
Through msconfig.exe (System Configuration Tool)
To open the System Configuration window, open the Run box and type the command MSConfig and hit enter.

You can also get access to the configuration by searching for the app.

Once you are in the System Configuration window, go to the boot tab and tick the Safe boot box and then hit the OK button.

After that it’ll give you a popup window, you can choose from the restart or exit without restart option. Now reboot your PC, and it’ll automatically boot into safe mode.
Shift + Restart Combination
This is the easiest method to get access to Windows 10 safe mode. Note that the method only works when you are on the Sign In screen, to be in the Sign In screen at first lock the PC by pressing Windows + L.
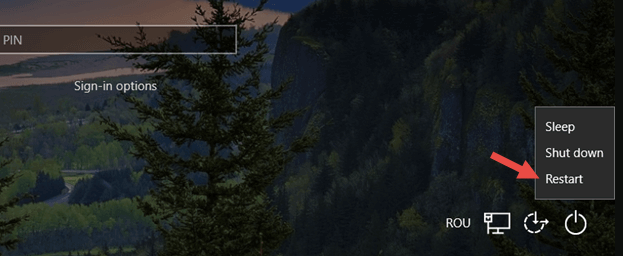
Once you are on the Sign In window, click on the power icon (Do not click on any options). Now hold the Shift (left) button and click on the Restart option.
Then your Windows will reboot and ask for you to chose an option. Click on Troubleshoot, just like shown in the screenshot below:

After choosing the Troubleshoot option, it’ll give you two options to choose between. Click on the Advanced options:

Now you’ll get many advanced options to choose between. Click on the Startup settings.

Now hit the Restart button and while restarting you’ll get the option to boot your PC into safe mode. Press F5 to enable Safe mode with networking or press F6 to enable safe mode with CMD.

Boot From A Recovery Drive
You can use the recovery drive app on Windows 10 to create system recovery USB drive.
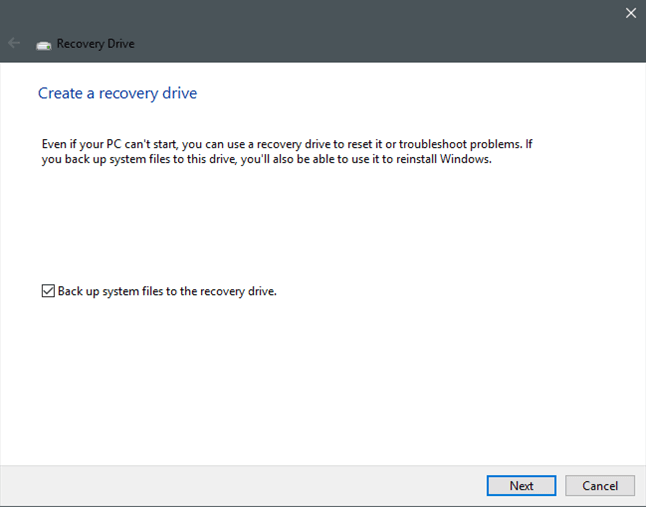
Once you are done with creating a USB recovery drive, plug it in and use it to boot your computer. Now it’ll ask you to load its content and do so.
The very first screen will ask you to choose the layout or language for your keyboard, choose which suits you the most.
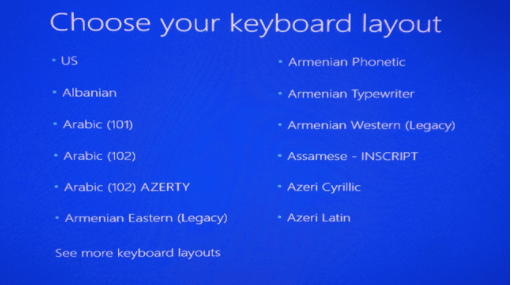
After choosing the keyboard, it’ll ask you to chose an option. Click on Troubleshoot.
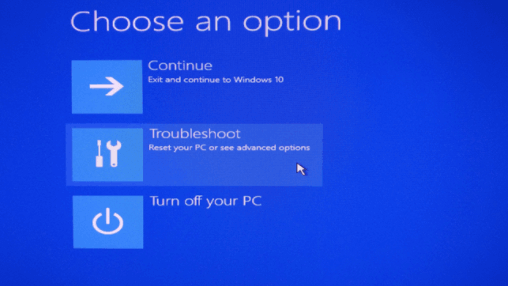
After choosing the troubleshoot, follow the second method to get access to Windows 10 safe mode. In simple, follow this: Toubleshoot>Advanced options>Startup Settings>Restart>F4 or F5 or F6.
Conclusion
These are the simple and possible way how you can get access to Windows 10 Safe Mode. If you ask me to recommend a method for you, go with the second method. It is a lot easier and comfortable with anyone. You can also choose to go with the method 1 which will give you 100% access to the Windows 10 safe mode. Also, if you would like to know how I grabbed these screenshots check our article on Smartest way to take a screenshot on Windows 10.













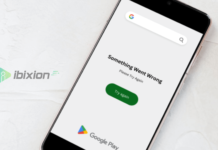

















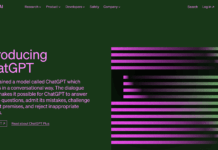





![Best Gaming Keyboards Under ₹2000 in India [2025 Edition]](https://ibixion.com/wp-content/uploads/2025/05/universal_upscale_0_e88e4495-cad7-4ea6-a771-51cbbabcf328_0-324x160.jpg)



![Best ways to Watch Cartoons Online: Free & Paid [Website List] watch cartoons online](https://ibixion.com/wp-content/uploads/2020/05/small-boy-with-down-syndrome-watching-cartoon-on-tv_t20_oRlole-1-100x70.jpg)




![BombSquad Promo Code [400* Free Ticket] Latest & Updated](https://ibixion.com/wp-content/uploads/2017/05/bombsquad-promo-code-main-100x70.png)