Maybe all of your know how to take Screenshots on Windows 10. Taking screenshot is not a rocket science or even work, but the real question is do you all the possible way to take a screenshot. Maybe you know about 2-3 ways to take a screenshot, but here in this article, I’m going to introduce you to 5 amazing and the most probably you don’t know about methods, with whom you can take screenshot on your Windows 10.
Nobody knows when you’ll need to take a screenshot and at that time knowing the easiest or quickest way to capture a screenshot will help you.
Windows + PtrScn

I found this method easiest and pretty useful regarding taking screenshots on Windows 10. Of course, you can use the same shortcut key to take screenshots in the previous version of the Windows. With the method, you can take the screenshot of any screen on Windows 10, except games. When you try to capture the screen of a game using the method, you’ll get a full black screen.
After clicking the screenshot, the picture gets automatically saved on your computer, and you can find it on C:\Users\Thomas\Pictures\Screenshots.
Ctrl + PrtScn

With this shortcut method, you can copy any active window or screen of your computer. Of course with this method, you can’t directly save the screenshots like the method 1. But you can paste the copied screenshot on built-in tools like Paint and do some editing also. Just press Windows + PtrScn key on any active window and open the paint tool and paste it by pressing Ctrl + V.
Alt + PrtScn

Well, Alt+PrtScn method is same as the method #2. You need to follow the same process, same work and then save it to any Windows folder you want. While editing the picture, you can add text, erase areas, crop the image, do the paint job and much more.
Snipping Tool

Snipping Tool comes with Windows 10/8/7 as a pre-installed program, and with it, you can capture any screen of your computer. There are also various options available to capture the screen; you can select any area of the Window to obtain or choose the full-screen mode and more. You can also set a delay in capturing a screenshot, and you get to do basic edit automatically after capturing the screen and before saving it.
Windows + Alt + G
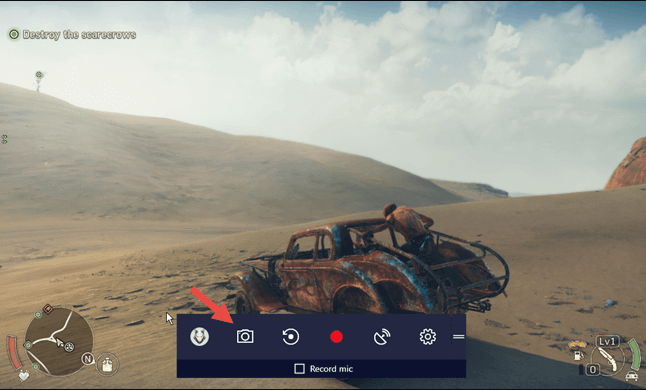
If you want to capture a screenshot while playing a game, you can do this by following any of the method mentioned above except this one. With the Windows + Alt + G shortcut you can activate the Xbox game bar and you’ll be able to capture the screen simply by clicking on the camera icon and it get’s automatically save on your Xbox account.
Conclusion
These are the possible way to take a screenshot on Windows 10. No doubt that I have missed some of the great and quick method, if you know about anymore method with whom we can take screenshot on Windows 10 without doing much work, please free free to mention it in the comment space below.













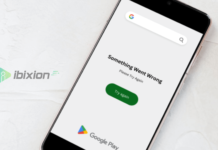

















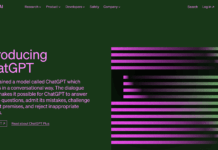



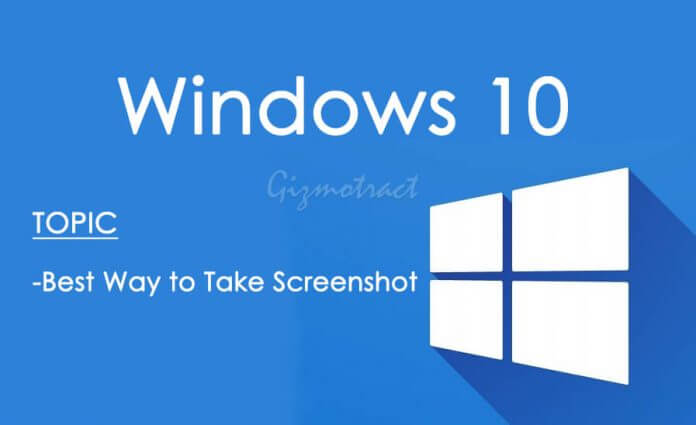

![Best Gaming Keyboards Under ₹2000 in India [2025 Edition]](https://ibixion.com/wp-content/uploads/2025/05/universal_upscale_0_e88e4495-cad7-4ea6-a771-51cbbabcf328_0-324x160.jpg)



![Best ways to Watch Cartoons Online: Free & Paid [Website List] watch cartoons online](https://ibixion.com/wp-content/uploads/2020/05/small-boy-with-down-syndrome-watching-cartoon-on-tv_t20_oRlole-1-100x70.jpg)




![BombSquad Promo Code [400* Free Ticket] Latest & Updated](https://ibixion.com/wp-content/uploads/2017/05/bombsquad-promo-code-main-100x70.png)