Google Cloud is the perfect platform for everything, from the start creating your Apps & Websites to RDP. If you are not aware of RDP, it stands for Remote Desktop Protocol, and you can read about it on Wikipedia.
There is a great opportunity waiting for you; Google Cloud is offering a free trial for 12 months with $300 free credit to spend on your favorite features. Google Cloud is fast, reliable and if you love perfection, Google Cloud Platform is for you.
Here in this article, I’m going to guide you through creating your very first virtual machine, most particularly Microsoft RDP.
Note: If you are looking for the guide to create Google Cloud account, this article is not for you.
So, without wasting time, let’s get started.
How to Create Google Cloud RDP, Step-by-step Guide
To use Google Cloud Platform, you’ll need to have a Google Account. If you already have one you can proceed with the steps or if not go to Google.com and create and account for you.
After creating the Google Account, it’s time to claim your free Google Cloud service for 12 months including $300 free credits and you can claim it by clicking the button below.
There you’ll need to enter your billing information but you won’t get charge except $1 for the card validation and they’ll return it too. Type valid billing information and you are good to go.
Now go to the Compute Engine> VM Instances page or you can just click on the button given below to jump to the page.
Give it some time and once the Create button becomes clickable, hit it and follow the steps mentioned below.
Give it A Name
After clicking the create button, the first thing (optional) you need to do is give it a name. Name your Instance as you want, but you can’t add spaces or special characters. Name it like google-rdp, or you can leave it as default.
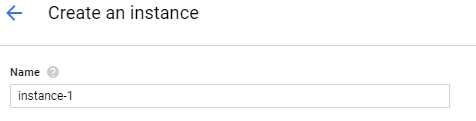
Choose the Zone/ Region
Choose the zone for your Instance. I would like to left it to default; you can choose which suits you the most.

Choose Machine Type/ RAM/ CPU
Next, you get to choose the machine type, on free trial you can choose up to 8 vCPUs with 32GB RAM. I would like to recommend you to use 2vCPUs with 8GB RAM, which is pretty enough and you’ll get charge higher when you go for higher memory or CPU or RAM.

Choose Boot Disk
Now you’ll need to choose the Boot disk for you which is Windows Server 2012 R2 (don’t choose the wrong one) and set the disk amount below. You can set the disk about according to your choice. I would like to set 200GB or 250GB as SSD and click on select.

Create Your Google Cloud RDP
Now you are ready to create your very first RDP. Scroll down and Hit the Create button and the system will start creating your RDP. The process will take a minute, and once it’s done don’t forget to follow the steps mentioned below to run it without any error.

Generate Username & Password
After the process completes, you’ll need to create username and password for the RDP. Check the screenshot below:

Click on Create or reset Windows password.

Type any username for the RDP and gut the SET button. On the next screen, you’ll get the password, just copy the password and close it.
Download the RDP File
Now you’ll need to download the RDP file; you can do this by clicking the

Run the RDP File
After downloading the file, you need to double click it to Run, and then it’ll ask you for the password. Simply paste the password and click the save password, so you don’t need to type the password everytime you run it. After typing the password, it’ll start connecting with the server, and you’ll get to use your very first RDP for free by Google Cloud Platform.
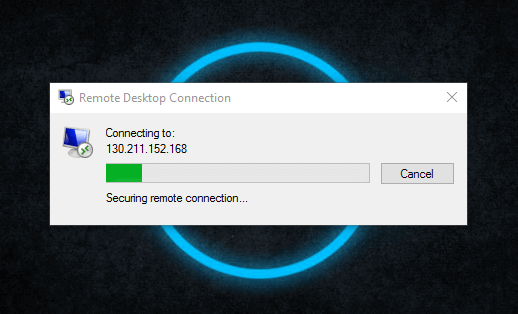
Screenshots of Google Cloud RDP
Speed of Google Cloud RDP

This is the internet speed of my RDP. You can get better speed by choosing the perfect Zone.
Conclusion
That’s how you can create Google Cloud RDP for you and it’s free for 12 months with $300 credits. If you use 2vCPUs with 250GB SSD it costs around $116, which means you’ll be able to use the RDP continuously for about 3 months without paying for it but after the credit get finishes, you’ll need to pay for it. Even after adding the Credit card to the account, Google won’t charge you automatically, you’ll need to approve the payment.













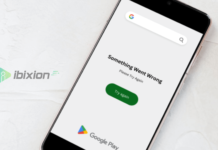

















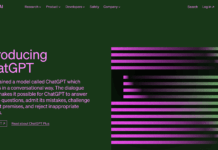






![Best Gaming Keyboards Under ₹2000 in India [2025 Edition]](https://ibixion.com/wp-content/uploads/2025/05/universal_upscale_0_e88e4495-cad7-4ea6-a771-51cbbabcf328_0-324x160.jpg)



![Best ways to Watch Cartoons Online: Free & Paid [Website List] watch cartoons online](https://ibixion.com/wp-content/uploads/2020/05/small-boy-with-down-syndrome-watching-cartoon-on-tv_t20_oRlole-1-100x70.jpg)




![BombSquad Promo Code [400* Free Ticket] Latest & Updated](https://ibixion.com/wp-content/uploads/2017/05/bombsquad-promo-code-main-100x70.png)